
مرحبا بالجميع ....موضوعى اليوم عن كيفيه تلوين المانجا .
اذا كنت صاحب موهبه فى التلوين فان هذا الموضوع ان شاء الله
.سيقوم بتنميه مهارات فى اختيار الالوان واستخدام الفوتوشوب
ما ستقوم به اليوم سنقوم بتحول هذه الصوره الى ..

هذه

ولكن قبل البدء بالعمل هنال بعض المبادى الاساسيه .
تجعل الموضوع اسرع عندما تبدا التلوين بنفسك .
وتساعدك على فهم افضل للفوتوشوب.
ملحوظه ** قم بفتح الصفحه التى تريد تلوينها .
من الافضل ان تقوم بالتجريب على نفس الصفحه التى اعمل عليها..
غير ان البعض منكم قد سبق له التلوين .
ولكن فقط تحتاج الى بعض النصائح او نقطه للبدء منها.
حسنا .. الان قمنا بفتح الصفه
هذا شرح للاوات التى سوف تستخدم فى كثير من الاحيان.

الان --- اولا ----
يجب عليك عمل هذه الخطوه عندما تقوم بفتح صفحه المانجا
Image > Mode > RGB Colour.
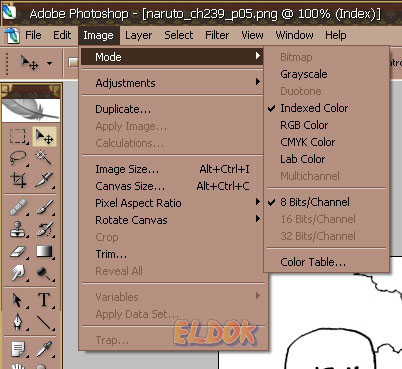
لاحظ كيف اصبحت . من المهم ان تغير الصفحه لــ RGB
لكى يكون لك مجمل الحريه فى تغيير الالوان
1
فى لوحه الطبقات قم بتضعيف الطبقه كما بالصوره

يجب ان يكون هناك نسخه من الطبقه الاصليه .

الان ... مع الطبقه يجب ان نغير النظام لــ Multiply كما بالصوره

ما تفعله Multiply انه يقوم بحذف كل البكسلات البيضاء ويترك السوداء فقط
وهذا يساعدك كثيرا فى . يمكن ان تلعب كثيرا ولا تقلق من ضياع الخطوط .>.
(تذكر ان نسخه الطبقه الاصليه هى فقط من يجب ان تكون Multiply)
هيا لنبد ا العمل !!!! طولت انا فى الشرح مش مشكله .
قم بعمل طبقه جديده .بالضغط على زر New Layer فى لوحه الطبقات.

يجب ان يكون هناك طبقه موجوده بين الطبقه الاصليه والنسخه .

هذا ما يجب ان يكون عليه ترتيب الطبقات فى العمل
الان -- قم باختيار اداه الفرشاه وقم باختيار اللون وقم بعمل تلوين عشوائى فى Layer 1

لاحظ كيف يكون التلوين على اللون الابيض ولكنه يبقى خلف الاسود .هذا ساعد على التلوين بسرعه.
هل احببت الفوتو شوب ؟ أنه رائع.
انت الان تسال كيف سنقوم بتلوين اللون الاسود بعد عملنا هذا
لا تلقق سوف اقوم بشرح هذا ايضا .
*** خطوات اوليه متواضعه** دائما تكون مهمه
الوقت قد حان لاقوم باخباركم عن الاختصارات الاساسيه الخاصه بك والتى سوف تجعل العمل بسرعه هائله.
1- الضغط على مسطره المسافات اثناء العمل سيظهر يد صغيره .
هذه اليد تساعدك فى (سحب) والتحرك ال اى مكن تريد فى منطقه العمل .
فقط قم بالضغط على (المسطره ) واستخدم الماوس فى التحرك فى العمل .
هذا يساعدك عندما تعمل تكبير للعمل وتريد التحرك الى مكان اخر . وايضا يمكنك اختيار اليد من صندوق الادوات.
2- ِِAlt + Backspace (ممحاه الكتابه ) سيساعدك على ملء اى مكان قمت بتحديده باى لون تختار .
3- الضغط علر زر Tab سبساعدك على اظهار واخفاء جميع اشرطه الادوات وهذا سيساعدك اثناء العمل
4- الضغط على زر E من لوحه المفاتيح يظهر لك االممحاه
5- الضغط على زر B سيظهر لك الفرشاه.
6- الضغط على Shift بدون افلات مع *المضرب السحرى * او اداه القطع*
يسمح لك باضافه اختيار تحديد اخر مع التحديد السابق للعمل على الاثنيم معا .
7- اداه Lock Trasparent pixle اداه مهمه تساعدك على تنميه سرعتك بطرق لا يمكن تخيلها
عند تفعيل هذه الاداه .
هذا يسمح لك لتغميق وتفتيح الالوان . واضا يمكنك العمل بدون قلق على خروج الالوان عن الرسم
ساقوم الان بشرح بسيط عن استخدام هذ الاداه Lock Transparent Pixle
** اداه Lock Tranparent Pixle .
الان ... اداه اساسيه لا يمكننى العيش بدونها .
. ستجدها فى لوحه الطبقات فى الشكل الدائرى فى الصوره
لكن لا تضغط عليها الان .. يجب ان نفعل شى ما اولا .

+
قم بمسح Layer 1 التى قمنا بعملها من قبل . قم بعمل طبقه جديد سيكون اسمها Layer 1 أيضا
اختار اداه الفرشاه (B) واختار لون اصفر مناسب لشعر ( اليوندايمى ) الرابع .
قم بتلوين شعر اليونايمى بدون خوف . نحن فقط بصدد شرح امكانيات الاداه .
*تذكر ان تضع طبقه التلوين بين الطبقه الاصليه والنسخه Background + background copy.

الان -- اثناء اختيار الطبقه 1 Layer 1 . اضغط على الاداه Lock Transparent Pixle
التى قمت بعرضها من قبل . ستلاحظ ظهور رمز قفل صغير بجوار الطبقه 1 Layer1.

* الان .. قم باختيار لون اصفر اغمق من اللون السابق لشعر (اليوندايمى ).
وقم بالتلوين العشوائ كيفما تشاء ستلاحظ ان اللون الجديد يبقى على اللون السابق فى اطار تلوينه ويرفض الابتعاد عنه .

*فقط تذكر الغاء عمل اداه Lock Transparent Pixle عندما تريد اضافه الوان اخرى فى الطبقه والا فلن تستطيع.
(االان الوقت قد حان لاعاده الحياه ( لليوندايمى هوكاجى )
* حان الان وقت التلوين.
1 اولا * تخلص من الطبقه السابقه Layer 1 . وقم باضافه طبقه جديد فى نفس مكان السابقه
اضغط عليها مرتين لتغيير الاسم . قم بتسميتها * Hair * .

الان قم باختيار اداه المضرب السحرى من صندوق الادوات 0 {w} . ثم قم بالانتقال
الى احد الطبقات الاصليه Background Layers . باستخدام المضرب السحرى
قم بالضغط فى المنطقه الفارغه التى تمثل شعر ( اليوندايمى )..
** تذكر الضغط على زر Shift لتحديد اماكن الشعر الاخر البعيده والتى لم يشملها التحديد.

الان ... أختار طبقه الشعر Hair Layer مره اخرى .
قم باختيار لون اصفر مناسب مع ملاحظه ان التحديدات لا تزال تعمل
اضغط على Alt + Backspace هذا سيودى الى ملء التحديد باللون الذى اخترته.
لاحظ * ان الالوان لا تخرج عن تحديد المضرب السحرى Magic Wand.

*** الان قم بالغاء التحديد بالضغط خارج التحديد باى اداه تحديد اخرى
او الضغط على زر الماوس الايمن واختيار Deselect .
ستلاحظ ان ليست كل الاماكن المحدده تم ملئها . ويوجد اماكن لم اجزاء صغيره لم تلون .


*لا حظ الاخطاء فى التلوين على بدله (ستره) اليوندايمى وايضا الاماكن الحاده البعيده فى الشعر
يمكن علاج المشكله باختيار الممحاه {E} وقم بازاله الزوائد على الستره .
بعد ذلك . يمكن باستخدام الفرشاه ملء الاماكن الفارغه فى الشعر والاطراف .

*يمكنك الان رؤيه لون الشعر . الان حان الوقت لاستخدام اداه Lock Transparent Pixle.
أثناء تفعيل طبقه الشعر Hair . اضغط على الاداه واختار لون اصفر اغمق من السابق
*-*-* الان أهم خطوه خطوه مصدر الضوء والظلال *
< من المهم دائما تحديد مصدر ضور للصوره قبل البدء .على سبيل المثال
فى صوره اليوندايمى ...
لنفرض مثلا ان مصدر الضوء قادم من اليمين . فنقوم بعمل الظل بناءا على ذلك.

حسنا -- باختيار فرشاه بلون اصفر غامق . وبعمل اداه Lock Transparent Pixle على الشعر Hair
وقت الظل قد حان !
لكى يصبح الظل مناسب تذكر تكبير وتصغير الفرشاه . لنلون الجانب الايسر اولا.
الشعر الان اصبح له ظل وموضوع الظل يحتاج نظره فنان لعمله او بالتدريب.

*-*-* لمعان الشعر الجانب المواجه للضوء *
. الان الوقت لتحسين مظهر الشعر اكثر بلمعان . نختار لون باهت او اقل غمقا من السابق
الان نطبق الخطوات السابقه على الجانب الايمن للشعر ...

.....الشعر انتهى الان
الى اللقاء مع الجزء الثانى تلوين العنين والبدله وحاميه الجبين والبشره
